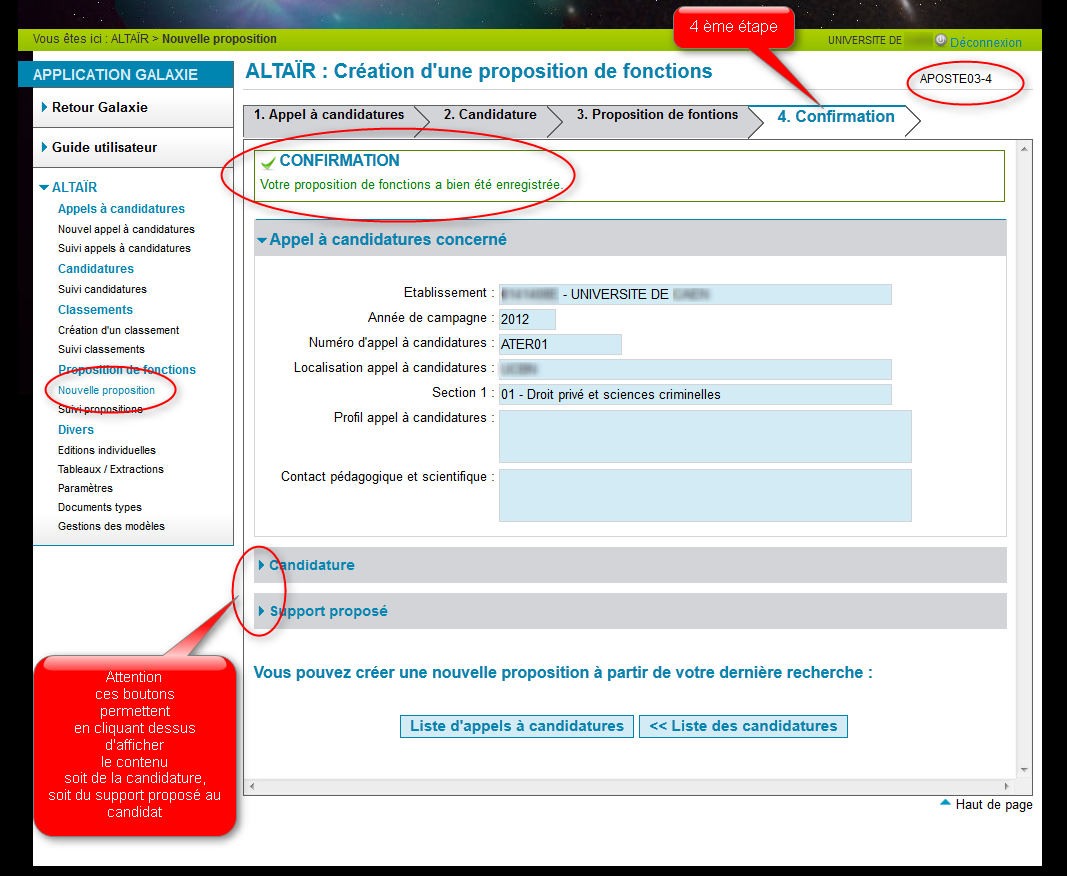Nouvelle proposition de fonctions
La création d'une proposition de fonctions ATER à un candidat classé est un processus comportant 4 étapes. Il est toujours possible de revenir sur les étapes précédentes.
Le passage à l'étape suivante ou à l'étape précédente peut s'effectuer en cliquant sur le bouton correspondant à l'étape concernée. Pour terminer le processus, un bouton « Valider » est proposé à l'étape « Proposition de fonctions». Sans action sur le bouton « Valider », aucune donnée n'est enregistrée en base.
1ère étape : Recherche de l'appel à candidatures (Ecran APOSTE03-1)
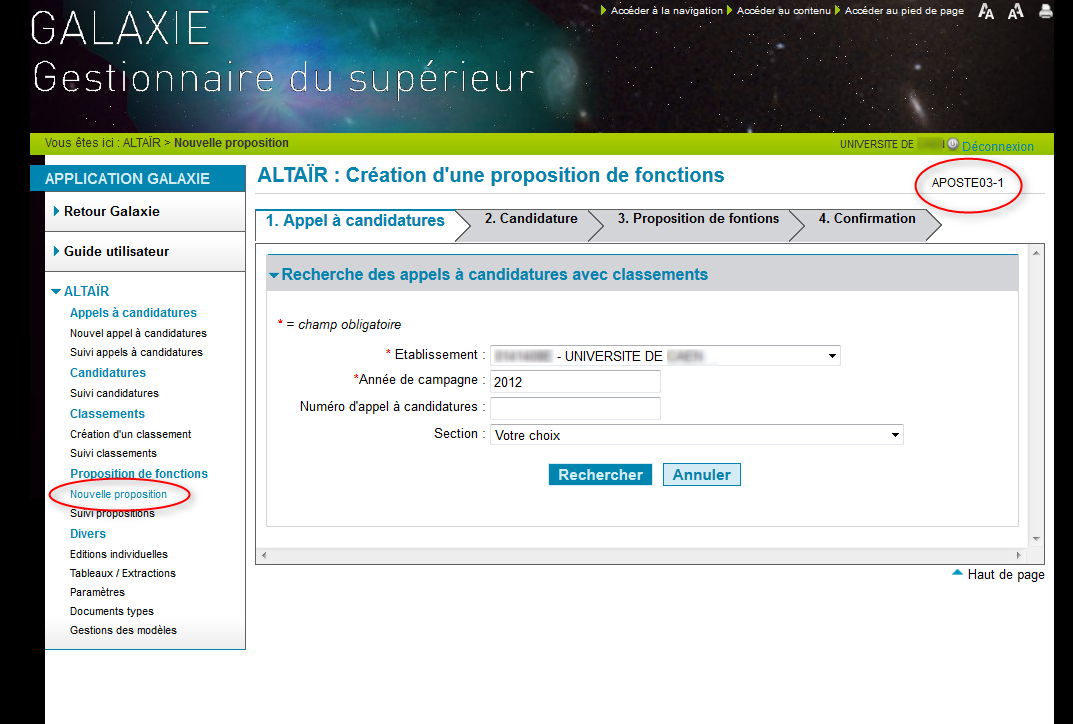
Cette recherche est réalisée selon des modalités "classiques" communes à toute l'application GALAXIE-ALTAÏR.
Un clic sur le bouton "Rechercher" engendre l'affichage des résultats répondant aux critères renseignés.
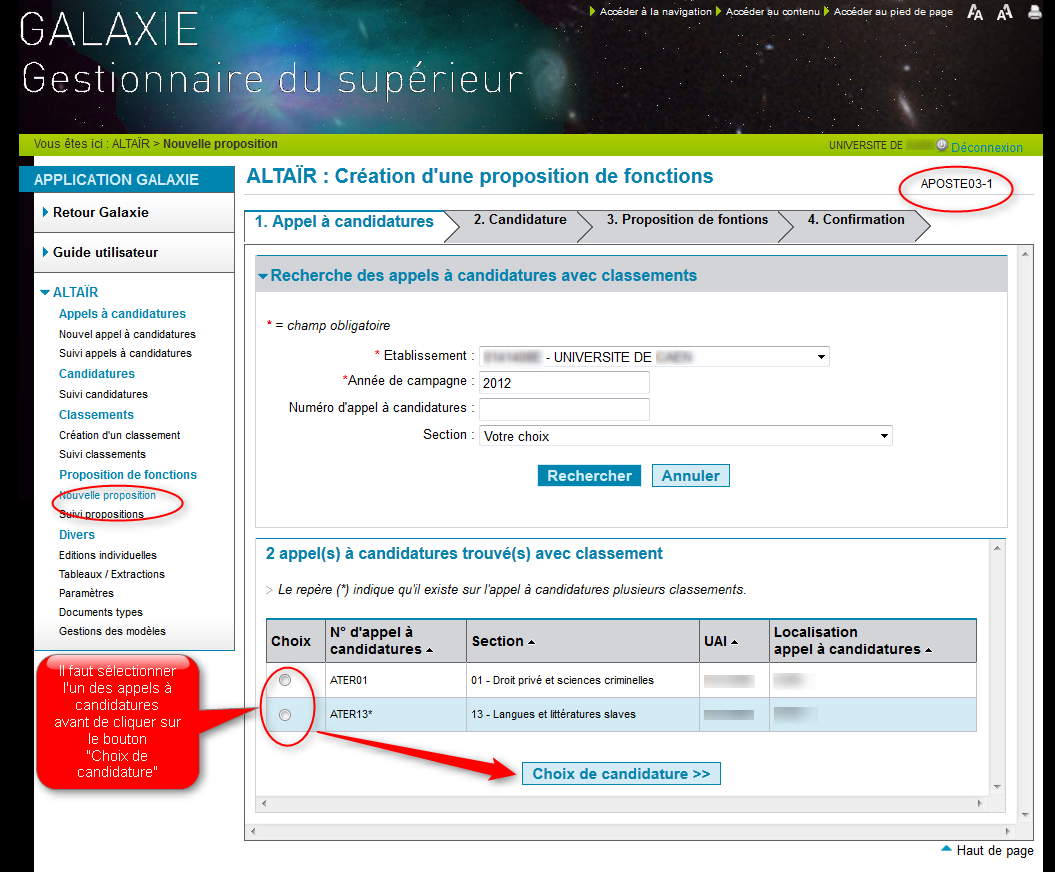
2ème étape : Recherche du classement et du candidat (Ecran APOSTE03-2)
La recherche du classement sur l'appel à candidatures affiché à l'écran est réalisée en utilisant le menu déroulant,
puis en appuyant sur le bouton "Afficher" qui déclenchera, bien sûr, l'affichage des candidatures classées dans le tableau de la partie inférieure de l'écran.
Note : Le plus souvent, il n'y a qu'un seul classement sur l'appel à candidatures. Dans ce cas, dès l'apparition de l'écran APOSTE03-2, la liste des candidatures classées s'affiche dans le tableau de la partie inférieure de l'écran.
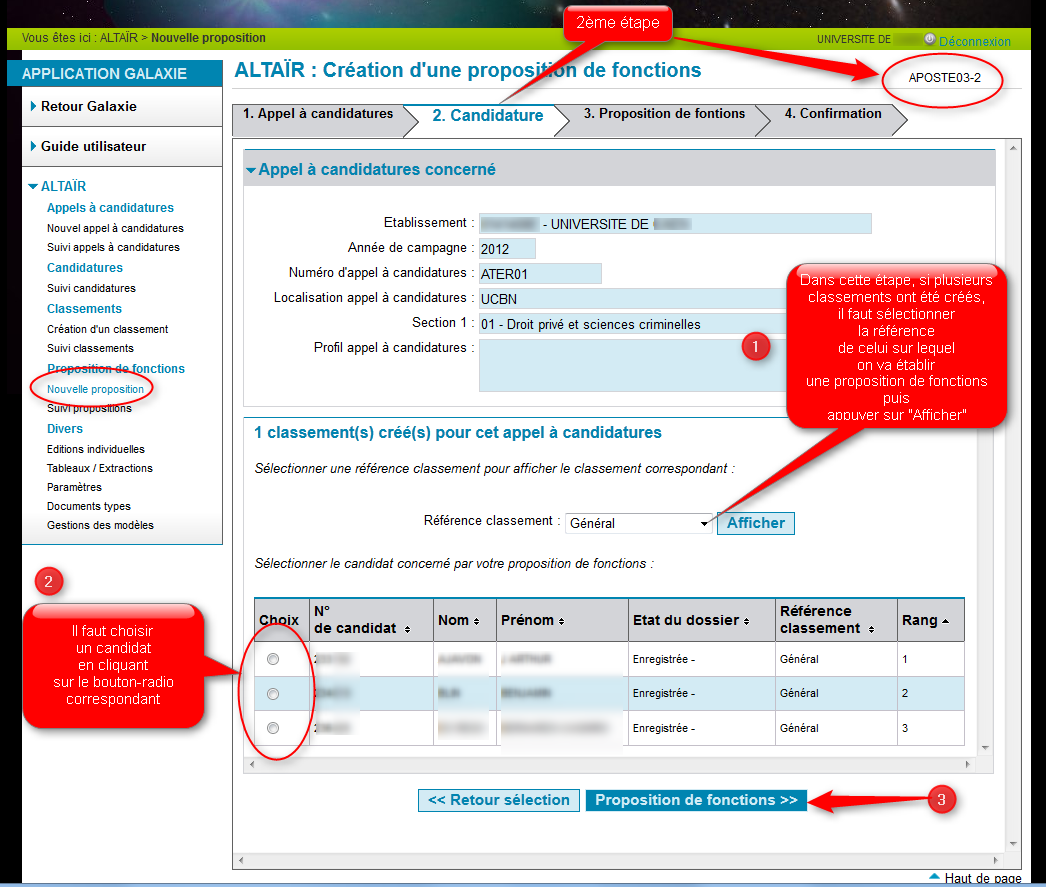
Une fois sélectionnée, avec le bouton-radio, la candidature retenue pour faire l'objet d'une proposition de fonctions,
cliquer sur le bouton "Proposition de fonctions" situé sous le tableau, en bas de l'écran.
Note : en cas d'erreur dans le choix du classement, il est possible de revenir à l'étape 1, en cliquant soit sur le bouton "Retour sélection" soit sur le bouton "1. Appel à candidatures", de l'étape 1, situé en haut de l'écran
3 ème étape : Proposition de fonctions proprement dite (Ecran APOSTE03-3)
Cette étape consiste à préciser le support budgétaire sur lequel sera "assis" le candidat
ainsi que tous les éléments qui permettront d'établir ultérieurement le contrat d'ATER
si le candidat à qui l'établissement adresse sa proposition de fonctions l'accepte à son tour.
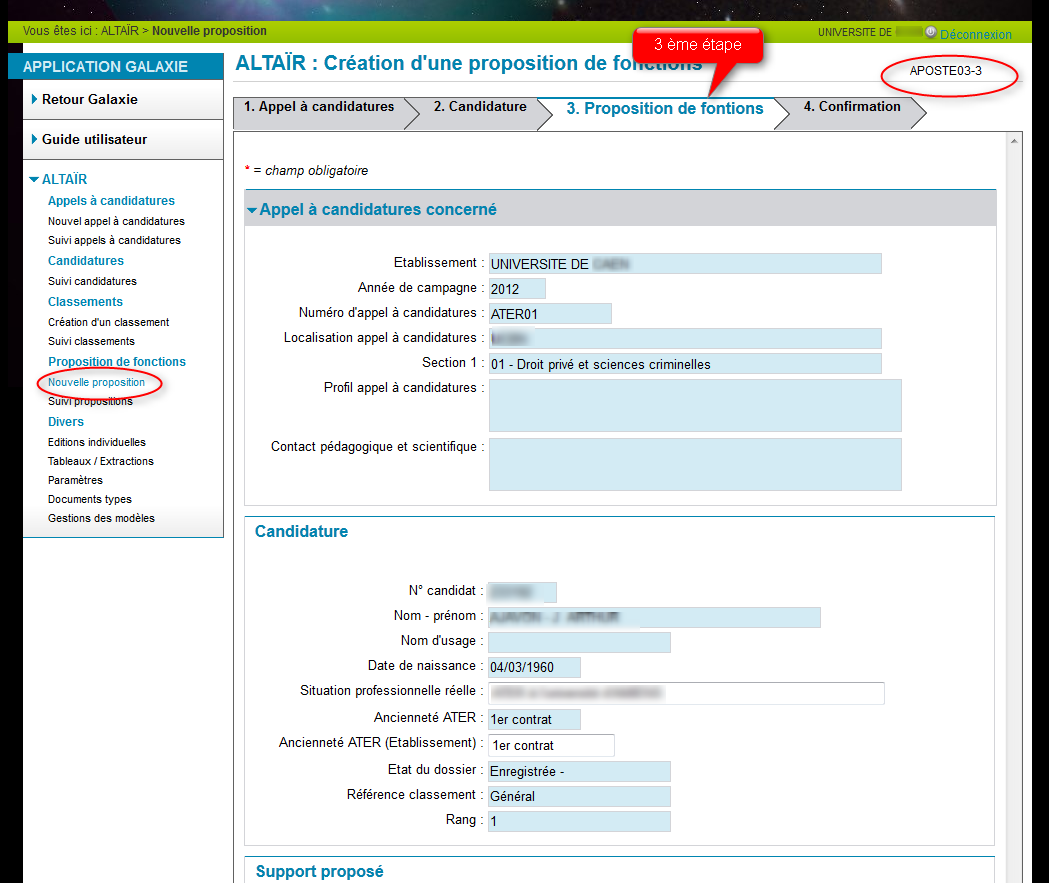
NOTE : Dans cette partie de l'écran ci-dessus, figure une ligne "Ancienneté ATER (Etablissement)".
Cette ligne est renseignée par défaut avec l'ancienneté qui a été déclarée par le candidat. Si l'établissement entend corriger cette ancienneté, au vu des éléments de dossier dont il dispose, il peut le faire à cet endroit. La valeur qu'il saisira sera celle qui sera reprise dans le contrat ultérieurement généré par l'application ALTAÏR, une fois que le candidat aura confirmé son acceptation de la proposition de fonctions.
Le bas de cet écran APOSTE03-3 se présente comme suit :
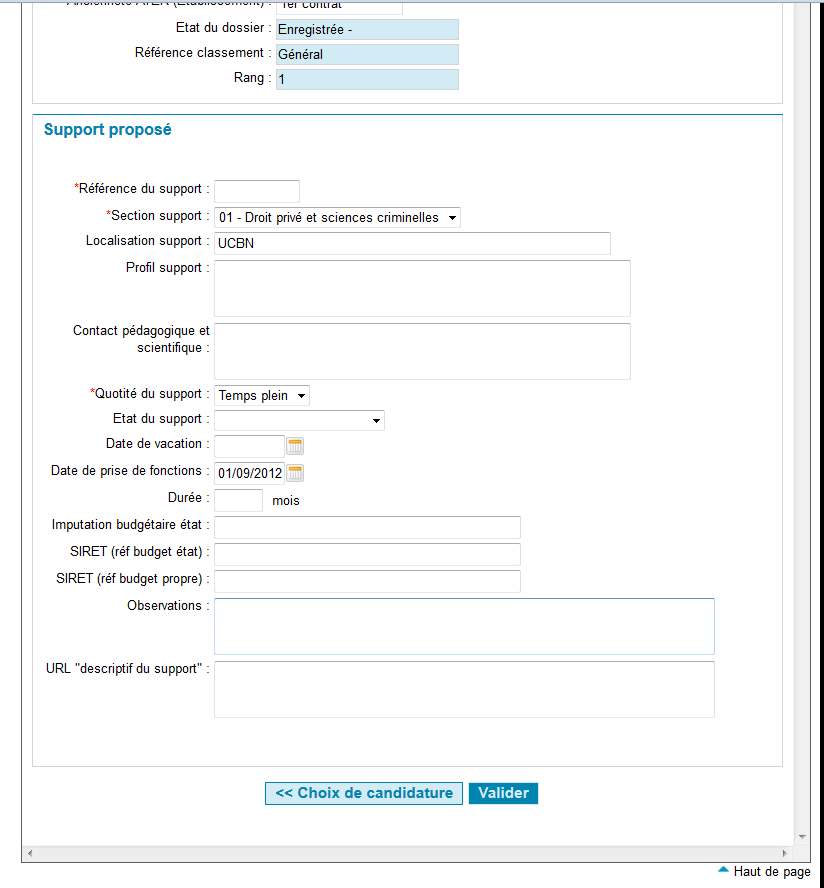
Pour terminer cette troisième étape, il faut appouyer sur le bouton "Valider".
Comme indiqué précédemment, sans cette dernière action, aucun enregistrement en base sera effectué.
REMARQUE : Dans l'écran ci-dessus (APOSTE03-3), la saisie de la référence du support est obligatoire. Cette référence est fournie par l'établissement en "saisie libre". Sur ce support (ou "poste"), un seul candidat pourra être recruté. Par conséquent, s'il s'agit d'un support de maître de conférences identifié par exemple "MC 0257", il ne sera pas possible, sur ALTAÏR, de recruter deux ATER à mi-temps. Pour contourner l'obstacle, il faudra modifier l'identifiant du support et, toujours par exemple, appeler le premier support "MC 0257a" et le deuxième "MC 0257b".
Par ailleurs, les informations du type "imputation budgétaire", SIRET", ... sont indispensables pour les établissements qui les font figurer sur le contrat d'ATER qui sera généré au terme du processus.
4 ème étape : Confirmation de l'enregistrement de la Proposition de fonctions (Ecran APOSTE03-4)
Dans cette étape, il n'y pas d'action spécifique à entreprendre à l'exception de la vérification
de l'ensemble des données désormais enregistrées dans la base de données ALTAÏR.
Si des erreurs étaient constatées, alors il demeure possible de les corriger en se rendant sur l'item "Suivi proposition" situé dans le menu latéral gauche. La présentation de cette fonctionnalité fait l'objet de la partie suivante de ce Guide.