La procédure d'avancement de grade pour les enseignants-chercheurs des disciplines de santé est dorénavant dématérialisée.
L'application Galaxie/avancement de grade HU vous permet de faire une demande de promotion, si vous êtes éligible et de déposer un rapport d'activité
Pour y accéder, après connexion à l'application https://galaxie.enseignementsup-recherche.gouv.fr/antares/ech/index.jsp
vous devez cliquer sur le lien Demande de promotion HU

Vous accédez ainsi au formulaire de demande de promotion des enseignants-chercheurs des disciplines de santé qu'il convient de renseigner, puis de valider
Le formulaire de demande de promotion est composé de trois parties qui correspondent aux trois onglets du wizzard.

Le passage à l’onglet suivant se fait en cliquant sur le bouton "Suivant" en bas de page, si les champs obligatoires ont été saisis. Les champs que vous avez renseignés sont dès lors enregistrés. L’état de votre demande de promotion passe de l’état "Non saisi" à "À valider".
Le retour à l’onglet précédent se fait par le bouton « précédent » en bas de page .
Au 3ème onglet, vous pouvez valider votre demande, si vous avez joint votre rapport d'activité au format PDF. L’état de votre demande de promotion passe de l’état "A valider" à "validé". Toutefois la validation n’est pas définitive quand la phase de dépôt des demandes est ouverte. Vous pouvez modifier, supprimer votre demande de promotion et la créer de nouveau jusqu’à la date de fermeture, au plus tard 16 heures, heure de Paris.
I : Premier onglet : Etap 1/3
un code couleur vous permet de vous situer dans le formulaire. Etant sur la première page du forulaire, le titre du premier onglet est de couleur magenta.

Ce premier onglet regroupe 4 rubriques :
- Informations générales ;
- Identité ;
- Situation administrative ;
- Fonctions particulières exercées dans les dernières années (civiles).

Le champ Nom d'usage est obligatoire, il doit être renseigné pour pouvoir passer à l'onglet suivant.
En cas d'absence de saisie du nom d'usage, un message d'erreur s'affiche suite au clic sur le bouton suivant.

Les rubriques identité , situation administrative
, situation administrative sont déjà ou partiellement renseignées. Les champs renseignées sont de couleur rose et ne sont pas modifiables. Si vous constatez des erreurs, sans que cela vous empêche de préparer votre dossier de demande de promotion,vous devez contacter le service de gestion des ressources humaines de votre établissement afin qu'il procède à la rectification des inexactitudes signalées.
sont déjà ou partiellement renseignées. Les champs renseignées sont de couleur rose et ne sont pas modifiables. Si vous constatez des erreurs, sans que cela vous empêche de préparer votre dossier de demande de promotion,vous devez contacter le service de gestion des ressources humaines de votre établissement afin qu'il procède à la rectification des inexactitudes signalées.
I-1 : Informations générales

Ces informations sont actualisées au fur et à mesure de la saisie de votre dossier.
État de la demande prendra successivement les valeurs suivantes : "non saisi", "à valider" et "validé". L'état passe à "à valider" dès que vous cliquez sur le bouton "suivant" qui se trouve en bas de la page du premier onglet. L'état passe à l'état "validé" dès que vous cliquez sur le bouton "valider" en bas de page du 3ème onglet.
Date de création de la demande indique la date à laquelle les données adminsitratives vous concernant ont été remontées dans l'application par votre établissement
Date de dernière mise à jour indique la dernière date à laquelle vous avez effectué une actualisation de votre dossier. Lors de votre première connexion, il se peut que ce champ soit rempli du fait d'une actualisation de vos données administratives par l'établissement
I - 2 : Identité
Les informations relatives à votre identité sont déjà renseignées.
L'adresse électronique apparaît, si lors de votre première connexion vous l'avez renseignée. Dans le cas contraire, il est indispensable de la renseigner (ou de la modifier si elle est caduque) en cliquant sur l'item "Profil" et sur le sous-item "Identité" situés dans le menu de navigation, à gauche de l'écran.

I - 3 : Situation administrative

Les champs à renseigner sont "Date d'affectation" et "Autres établissements d'exercice au cours des 4 dernières années universitaires".
Une date d'affectation peut être renseignée suite aux remontées de vos données par votre établissement dans Galaxie. Si celle-ci n'est pas exacte, vous avez la main pour la modifier.
I - 4 : Fonctions particulières exercées dans les dernières années (civiles).

Vous avez la possibilité d'indiquer des fonctions particulières que vous avez occupées au cours des quatre dernières années ainsi que les dates d'excercice (date de début et de fin) au format JJ/MM/AAAA, la date de fin n'étant pas obligatoire, si la date de début n'est pas renseignée
Cliquez sur la flèche  située à droite de la zone de saisie "Fonction" afin d'obtenir la liste déroulante des différentes fonctions particulières.
située à droite de la zone de saisie "Fonction" afin d'obtenir la liste déroulante des différentes fonctions particulières.
Le champ rosé devient actif si vous choisissez, dans la liste déroulante, l'item "Autres fonctions particulières. Précisez". Ce champ devient dès lors obligatoire.

Vous avez la possibilité d'ajouter 3 autres fonctions en cliquant en fur et à mesure sur le lien "Ajouter une fonction".

Les différentes fonctions ajoutées peuvent être supprimées en cliquant sur le lien "Retirer cette fonction".
Quand vous avez terminé de renseigner le premier onglet, cliquez sur le bouton "Suivant" en bas de page.
Vous passez automatiquement au deuxième onglet. L'état de votre demande, lors du premier clic sur le bouton "suivant", passe à "A valider".
II : Deuxième onglet : Etap 2/3

L'onglet 2 est composé des rubriques "Recherche" et "Thèmes et mots-clés de votre domaine de recherche".

II - 1 : Recherche

Dans cette rubrique, des informations sur les unités de recherche dans lesquelles vous exercez ou avez exercé, sur votre thèse et éventuellement votre HDR vous sont demandées. Si vous êtes titulaire de l'habilitation à diriger des recherches, cochez dans l'application la case indiquée ci-dessus. Renseignez les différents champs en respectant le nombre de caractères autorisé ainsi que le format des dates (JJ/MM/AAAA). A droite de certaines zones de saisie se trouve une flèche  ; cliquez sur celle-ci afin d'obtenir la liste déroulante des choix possibles. Si vous ne trouvez pas dans la liste déroulante votre unité de recherche ; assurez-vous d'avoir indiqué le bon établissement de rattachement de l'unité de recherche. Si c'est le cas, choisissez "laboratoire non référencé" et indiquez dans la zone de texte libre le nom de laboratoire dans lequel vous exercez. Prévenez également l'établissement de l'absence de ce laboratoire dans Galaxie.
; cliquez sur celle-ci afin d'obtenir la liste déroulante des choix possibles. Si vous ne trouvez pas dans la liste déroulante votre unité de recherche ; assurez-vous d'avoir indiqué le bon établissement de rattachement de l'unité de recherche. Si c'est le cas, choisissez "laboratoire non référencé" et indiquez dans la zone de texte libre le nom de laboratoire dans lequel vous exercez. Prévenez également l'établissement de l'absence de ce laboratoire dans Galaxie.
II- 2 : Thèmes et mots-clés de votre domaine de recherche
Cette rubrique vous permet d'indiquer, dans votre dossier de demande de promotion, les mots-clés qui caractérisent votre domaine de recherche.
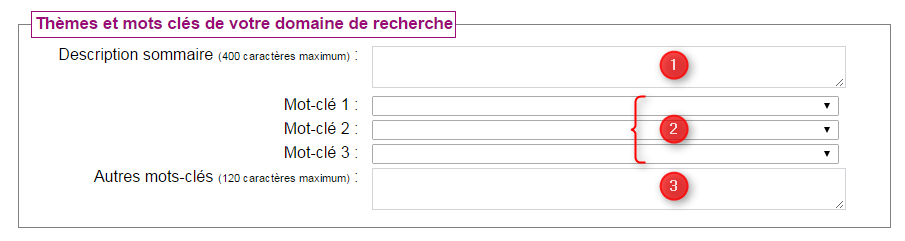
 Vous devez décrire sans dépasser 400 caractères votre domaine de recherche.
Vous devez décrire sans dépasser 400 caractères votre domaine de recherche.
 Choisir, dans les listes déroulantes, trois mots-clés qui définissent votre domaine de recherche.
Choisir, dans les listes déroulantes, trois mots-clés qui définissent votre domaine de recherche.
Vous avez deux possibilités :
- Soit, vous recherchez les mots-clés dans la liste déroulante proposée. Pour cela cliquez sur la flèche qui se trouve à droite de la zone de saisie, faites dérouler la liste avec le curseur puis cliquez sur le mot recherché.

- Soit vous effectuez une recherche d'occurrence. Cliquez sur la zone de saisie et tapez les premières lettres du mot-clé. Le mot-clé s'inscrira dans la zone s'il figure dans la liste proposée. Si vous n'indiquez que la première lettre, le premier mot-clé de la liste commençant par cette lettre s'affichera.
 Vous pouvez compléter les mots-clés choisis ci-dessus en ajoutant d'autres-mots dans la zone appropriée. Vous êtes limité à 120 caractères.
Vous pouvez compléter les mots-clés choisis ci-dessus en ajoutant d'autres-mots dans la zone appropriée. Vous êtes limité à 120 caractères.
Quand le deuxième onglet est renseigné, cliquez sur le bouton "Suivant" en bas de page pour passer à l'onglet 3. Les données saisies de l'onglet 2 seront automatiquement enregistrées. Vous pouvez en cliquant sur le bouton "Précédent" revenir en arrière, à l'onglet 1
III : Troisième onglet : Etap 3/3

Ce troisième onglet concerne le rapport d'activité que vous devez obligatoirement joindre à votre demande de promotion pour pouvoir la valider
Le rapport d'activité sera rédigé par vos soins à partir du modèle au format rtf qui vous est proposé.
Vous devez successivement :
- l'importer vers votre ordinateur ;
- le compléter à l'aide d'un traitement de texte en dehors de l'application Galaxie ;
- le transformer au format pdf. ATTENTION : Vérifiez que l'assemblage du document est autorisé ;
- le téléverser (ou l'envoyer) vers l'application Galaxie, module Promotion
III - 1 Créer le rapport d'activité

Un clic sur l'icône  vous permet d'importer la trame au format rtf vers votre ordinateur. Le nom proposé pour ce modèle est Modele-REDAC.rtf. Enregistrez le directement sur votre ordinateur dans le dossier de votre choix. Vous pouvez modifier le nom du document.
vous permet d'importer la trame au format rtf vers votre ordinateur. Le nom proposé pour ce modèle est Modele-REDAC.rtf. Enregistrez le directement sur votre ordinateur dans le dossier de votre choix. Vous pouvez modifier le nom du document.
Dûment complété sur votre ordinateur, vous devez le transformer au format PDF (voir chapitre spécifique) avant de téléverser dans l'application.
III - 2 : Déposer le rapport d'activité dans l'application Galaxie
Le rapport d'activité doit être ensuite téléversé vers l'application afin d'être rattaché à votre dossier de demande de promotion.

Pour cela, cliquez sur le bouton "Parcourir" puis sélectionnez le rapport d'activité au format PDF (le nom du document ou sa localisation doit apparaître dans la zone prévue à cet effet) puis cliquez sur le bouton "Envoyer"
.
Un message, en haut de l'écran, vous indique que l'opération a été réalisée avec succès.

La zone " Mise à jour du" est alors actualisée.

La rubrique "Etat de la pièce jointe" vous indique la présence de la pièce actuellement jointe à votre dossier symbolisée par l'icône  , ainsi que la date et l'heure du téléversement vers l'application. Pour consulter le rapport d'activité, cliquez sur l'icône
, ainsi que la date et l'heure du téléversement vers l'application. Pour consulter le rapport d'activité, cliquez sur l'icône  .
.
Vous pouvez supprimer la pièce jointe en cliquant sur l'icône  . La date de mise à jour est alors effacée.
. La date de mise à jour est alors effacée.
Tant que vous n'aurez pas déposé une nouvelle version du document supprimé, vous ne pourrez pas valider votre dossier de demande de promotion
Lorsque les onglets sont dûment complétés et le PDF joint, vous pouvez cliquer sur le bouton"Valider".

Une nouvel écran vous informe du succès de la validation.

Sur cet écran, le bouton "Imprimer" vous permet de visualiser et d'imprimer votre dossier complet (formulaire et PDF joint). Sur ce document, en bas de page sont indiquées, la date et l'heure à laquelle vous avez validé votre demande de promotion.
 Jusqu'à la date de fermeture - 16 heures (heure de Paris), vous avez la possibilité de corriger votre demande, de la supprimer pour la recréer.
Jusqu'à la date de fermeture - 16 heures (heure de Paris), vous avez la possibilité de corriger votre demande, de la supprimer pour la recréer.
IV : Demande de promotion validée
Dès que vous avez cliqué sur le bouton "Valider", l'état de votre demande passe à l'état "Validé".
Cet état est précisé dans la rubrique "Informations générales" du premier onglet du formulaire.
En bas de page le bouton Imprimer est accessible. Il le sera tant que votre rapport d'activité est joint à votre demande de promotion. En cas de suppression du PDF, le bouton disparaît et l'état de votre demande repasse à "A valider"
En bas de page le bouton Imprimer est accessible. Il le sera tant que votre rapport d'activité est joint à votre demande de promotion. En cas de suppression du PDF, le bouton disparaît et l'état de votre demande repasse à "A valider".

V : Modification et suppression de votre demande de promotion
Tant que la phase de dépôt des demandes de promotion est ouverte, vous pouvez modifier ou supprimer la vôtre.
VI : La modification.
Pour modifier votre demande, il suffit de cliquer sur "Demande de promotion", de procéder aux modifications souhaitées et de cliquer sur les boutons suivants qui se trouvent en bas de page de l'onglet 1 et l'onglet 2.
Les modifications seront enregistrées.
VII : La suppression

Pour cela, en bas de page de l'onglet 1, se trouve "Supprimer votre demande de promotion". Après avoir cliqué sur ce bouton, une pop-up s'affiche afin de vous demander de confirmer ou non cette action.

Un message de succès de la suppression s'affiche en haut de l'écran, si vous avez confirmé cette décision.

L'état de votre demande repasse à l'état "Non saisi". Tant que la phase reste ouverte, vous pouvez de nouveau renseigner le formulaire, joindre votre rapport d'activité et valider votre demande.

