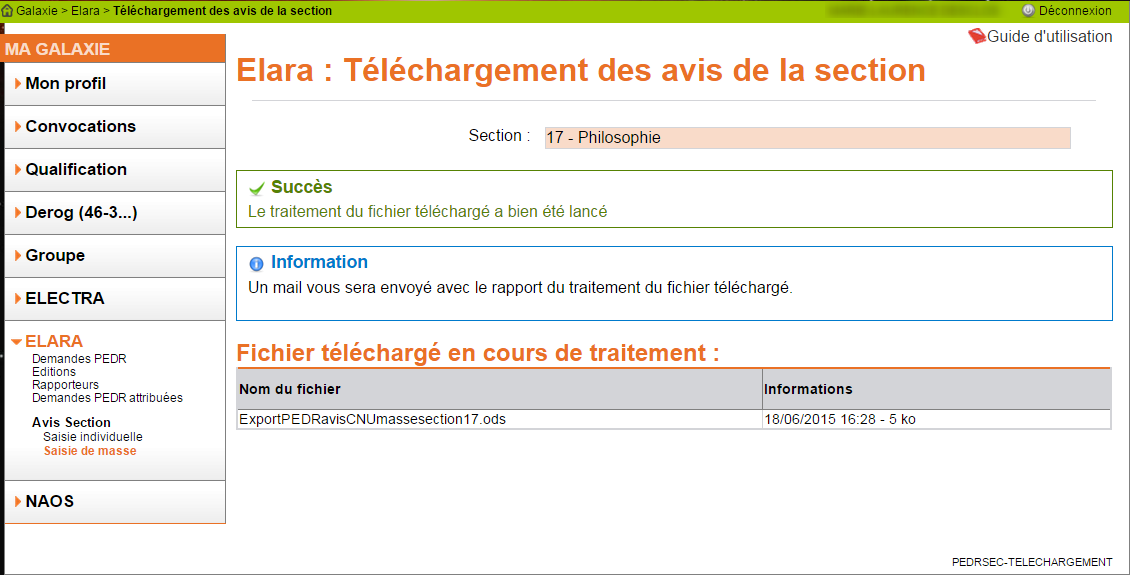SAISIE DE MASSE
Deux possibilités pour saisir l'ensemble des avis de la section :
la saisie de masse, dans un formulaire, des avis de la section en procédant par recherche de dossiers selon certains critères. Ce mode opératoire vous permet également de consulter les avis des rapporteurs et éventuellement d'apporter des observations sur les différents dossiers.
le téléchargement et le traitement des avis de la section par le biais d'un fichier ODS.
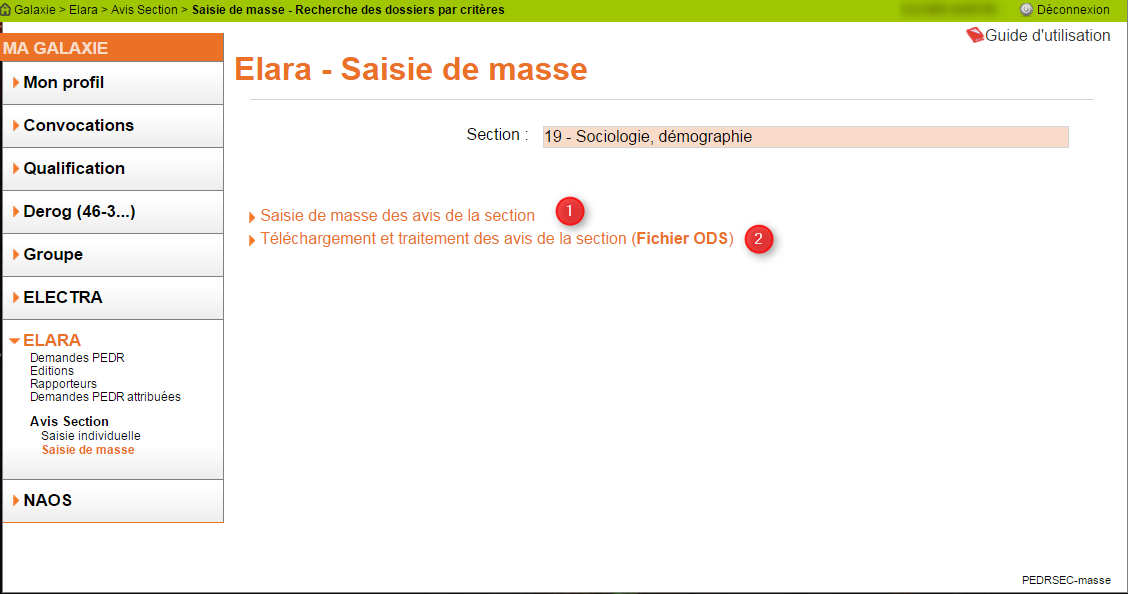
I : Saisie de masse des avis de la section
Un clic sur le premier item "Saisie de masse des avis de la section" permet d'accéder à la recherche des demandes de PEDR.
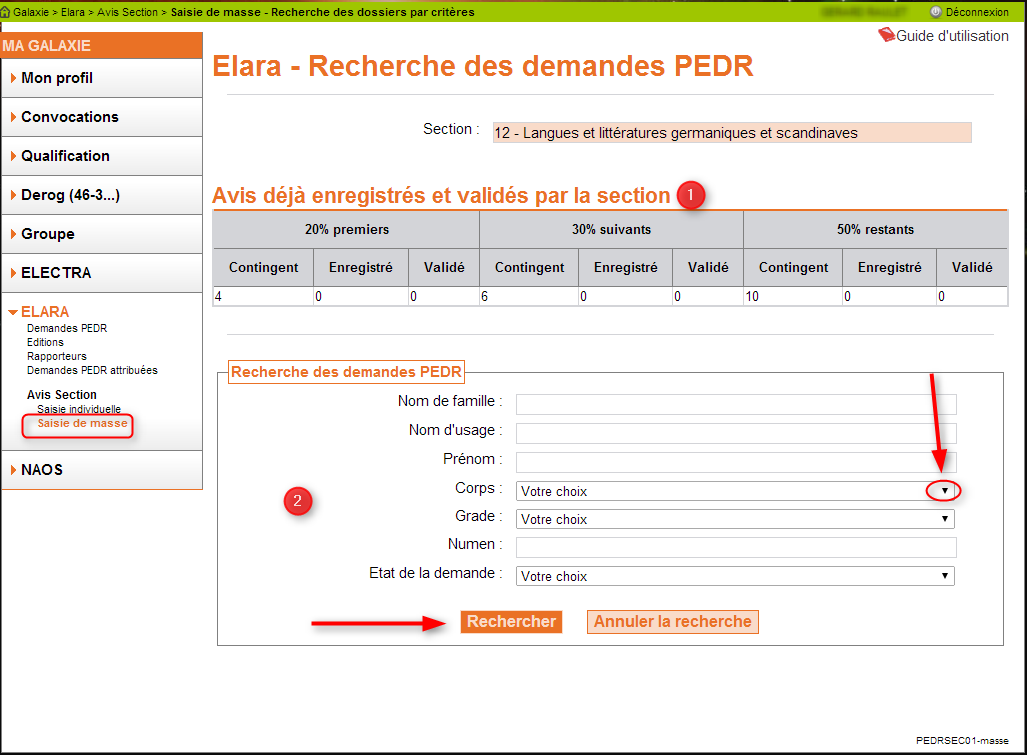
Cet écran affiche une synthèse des avis enregistrés et validés par la section ainsi que le contingent autorisé par catégorie. Il vous permet également d'effectuer une recherche des demandes de PEDR par critères.
Il se présente de la manière suivante :
 Synthèse des avis déjà enregistrés et validés.
Synthèse des avis déjà enregistrés et validés.
Les avis enregistrés et validés sont classés en trois catégories :
Les deux premières catégories concernent les demandes qui font partie des 50% meilleurs dossiers examinés ; ceux-ci sont dispatchés en 20% premiers et 30% suivants.
La troisième catégorie se rapporte aux demandes ne faisant pas partie des 50% meilleurs dossiers examinés.
Pour chaque catégorie, le tableau vous indique :
- le contingent autorisé ;
- le nombre d'avis déjà enregistrés ;
- le nombre d'avis définitivement validés.
 Recherche des dossiers ELARA.
Recherche des dossiers ELARA.
Vous pouvez rechercher les demandes de PEDR en fonction de divers critères :
- nom ou NUMEN d'un enseignant
- corps, grade
- état de la demande
Vous devez :
- indiquer d'abord le ou les critères (par exemple le nom ou le NUMEN, ou choisir un grade dans la liste déroulante en cliquant sur la flèche, à droite du champ de saisie) ;
- puis cliquer sur le bouton "Rechercher" pour lancer la recherche.
Un clic sur le bouton "Annuler la recherche" supprimera les critères saisis.
Remarque : à défaut de choix de critères de sélection, tous les dossiers des candidats s'affichent sitôt le clic sur le bouton "Rechercher".
Saisir des avis en masse
Suite à la recherche des demandes de PEDR, un tableau s'affiche comportant pour chaque enseignant-chercheur, 4 colonnes réservées aux 4 critères d'évaluation , 3 colonnes dédiées à l'avis global de la section
et une colonne "Détail"
consacrée aux observations complémentaires. Un clic sur l'icône de l'imprimante (première colonne du tableau) permet l'impression de la demande de PEDR de chaque candidat.
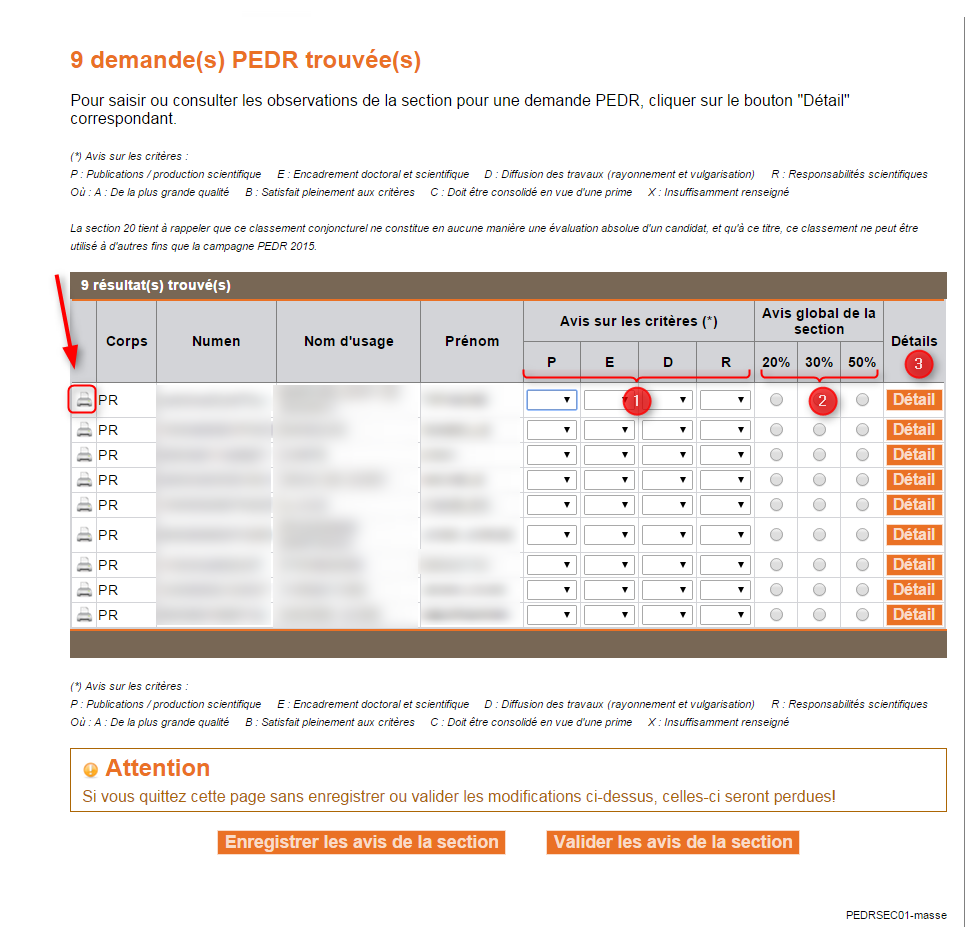
 Les 4 critères d'évaluation
Les 4 critères d'évaluation
Les 4 critères d'évaluation de la PEDR sont caractérisés dans le tableau par les lettres suivantes :
- P correspond à : "Publications / production scientifique" ;
- E correspond à : "Encadrement doctoral et scientifique" ;
- D correspond à : "Diffusion des travaux" ;
- R correspond à : Responsabilités scientifiques.
Pour chaque candidat, vous devez choisir dans la liste déroulante votre avis sur chaque critère scientifique d'évaluation. Pour ce faire, cliquez sur la flèche à droite du champ de saisie afin d'obtenir la liste déroulante de l'échelle d'appréciation ;
- A correspond à : "De la plus grande qualité" ;
- B correspond à : "Satisfait pleinement aux critères" ;
- C correspond à : "Doit être consolidé en vue d'une prime" ;
- X correspond à : "Insuffisamment renseigné".
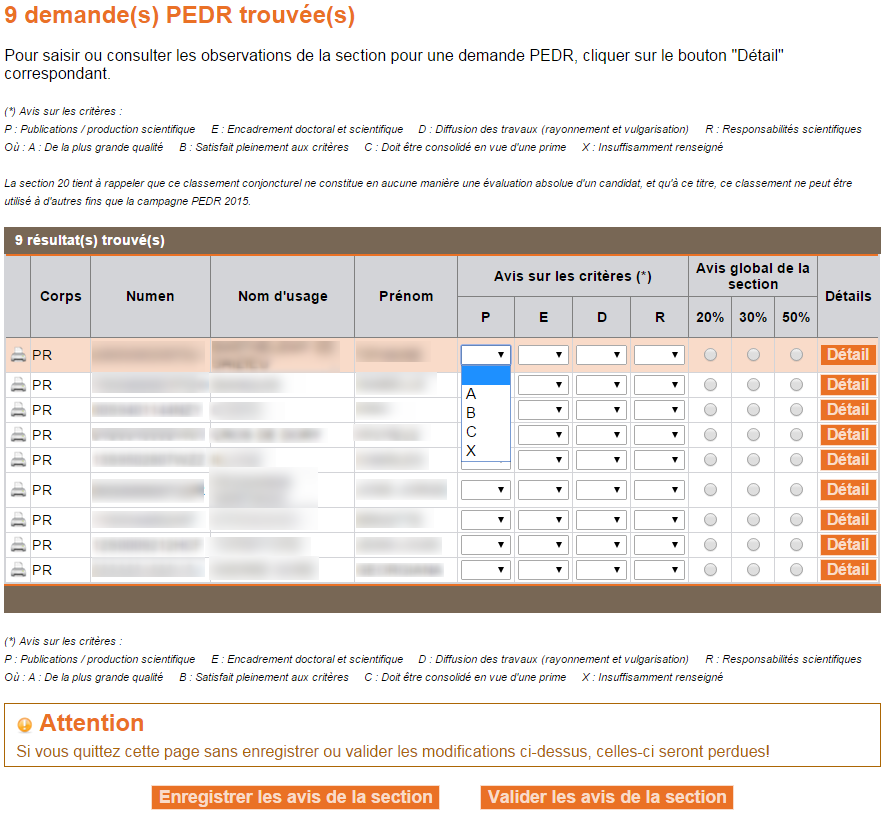
 L'avis global de la section
L'avis global de la section
Il convient d'apprécier le dossier de chaque candidat par rapport à l'ensemble du panel afin de le situer soit parmi les 20% meilleurs dossiers, soit parmi les 30% restants, soit parmi les 50% ne faisant pas partie des meilleurs dossiers. Cliquez sur le bouton radio correspondant à votre appréciation.
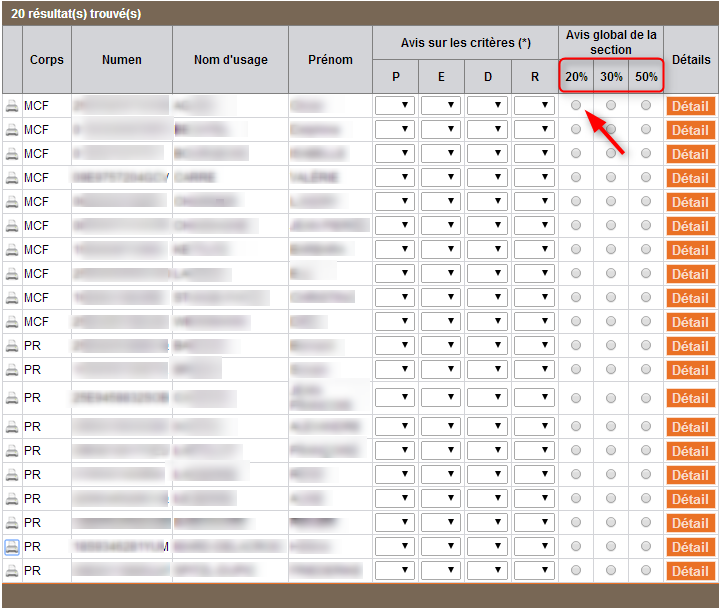
 Détail : observations complémentaires
Détail : observations complémentaires
Si vous souhaitez apporter des précisions, des observations sur les dossiers des candidats ou simplement consulter les avis des deux rapporteurs, cliquez sur le bouton "Détail" (dernière colonne du tableau).
Dès que vous cliquez sur "Détail", les données cochées sur la page précédente sont automatiquement enregistrées.
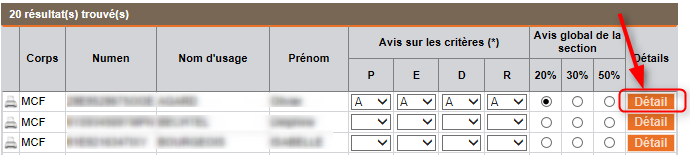
Sitôt le clic, le formulaire "Elara : Avis section" s'affiche.
Cet écran est composé de 6 rubriques :
- l'état de la demande (Transmise à l'instance nationale, En cours d'examen par instance, Transmis établissement par instance)
- l'état civil du candidat du dossier traité
- l'évaluation et les observations éventuellement enregistrées par le premier rapporteur
- l'évaluation et les observations éventuellement enregistrées par le deuxième rapporteur
- l'évaluation de la section
- l'avis global de la section
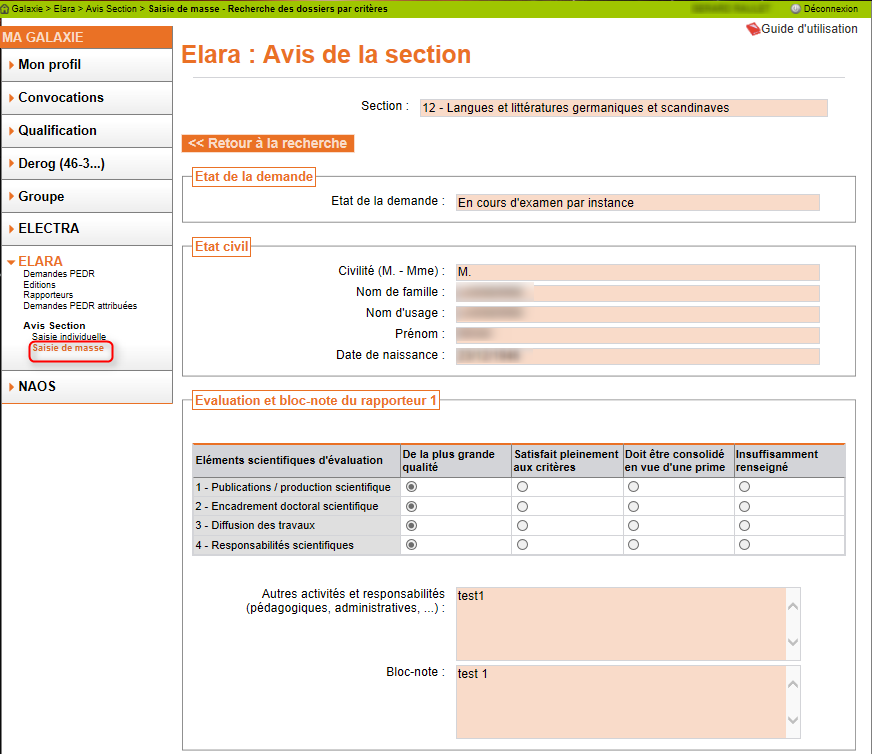
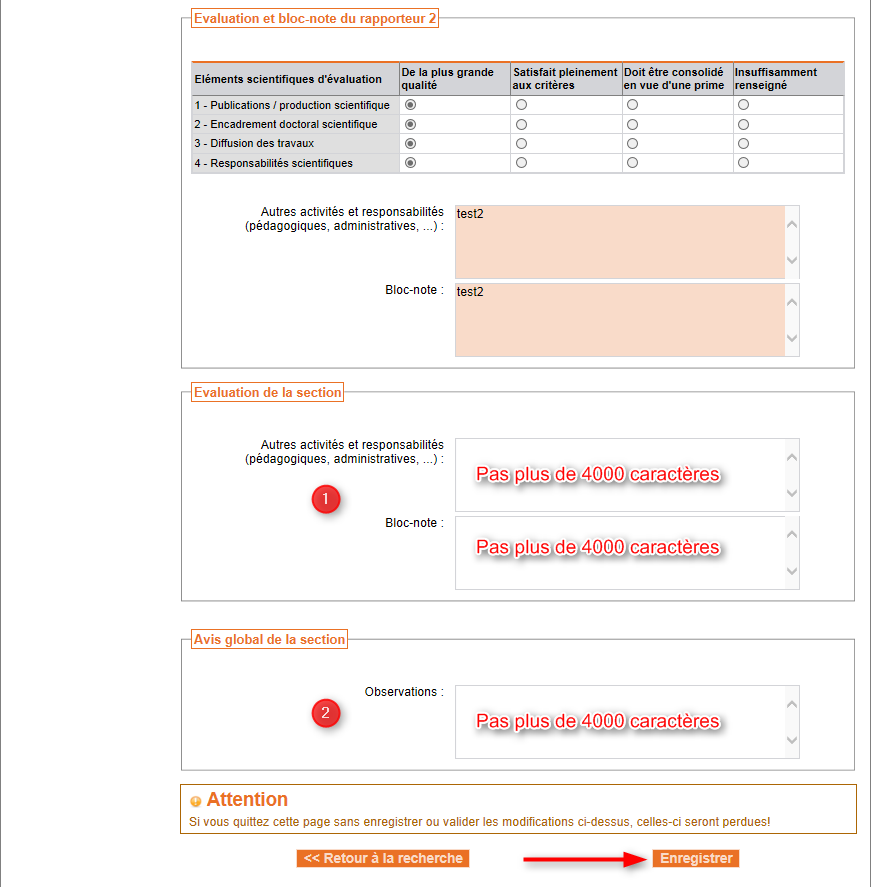
Vous pouvez saisir les champs des deux dernières rubriques ( et
) sans dépasser les 4000 caractères. Enfin, enregistrez. les observations
L'écran de saisie de masse s'affiche de nouveau. La ligne en cours de traitement est surligné en bleu.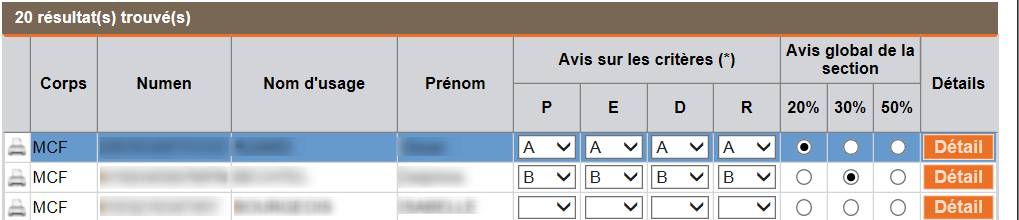
Procédez de la sorte pour tous les candidats. Les données du tableau de synthèse (en haut de l'écran) se mettent automatiquement à jour au fur et à mesure des enregistrements.

Lorsque toutes les lignes ont été renseignées, cliquez sur le bouton "Valider les avis de la section" (en bas de l'écran) afin de valider de façon définitive les avis de la section pour tous les candidats à la PEDR.
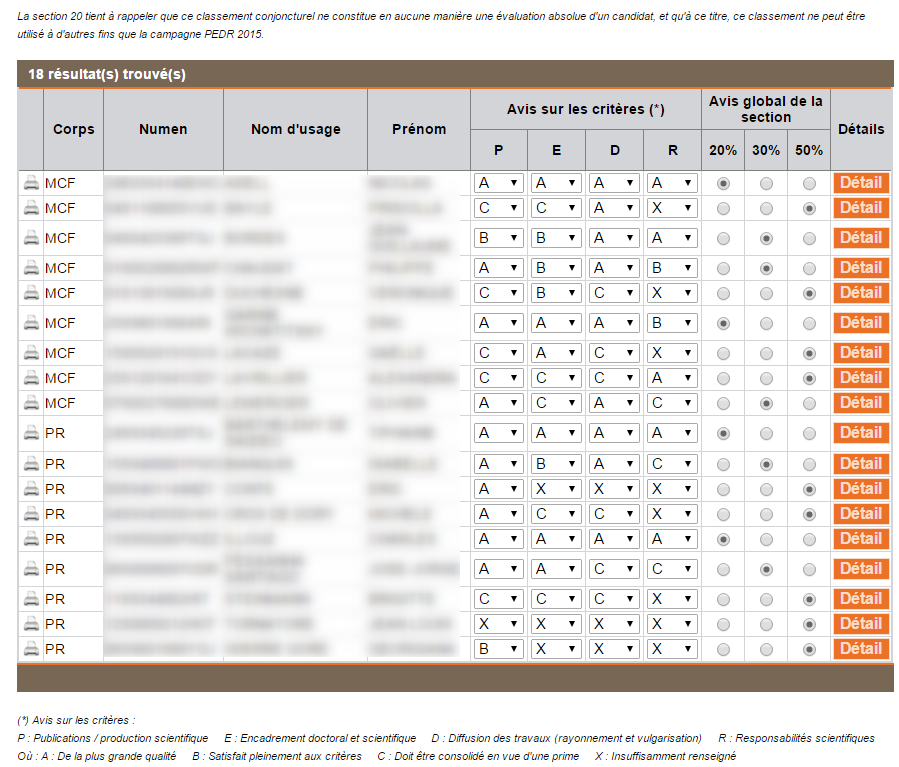
Un écran de confirmation vous est proposé.
Les données du tableau de synthèse se mettent automatiquement à jour dès la validation

II : Téléchargement et traitement des avis de la section (Fichier ODS)
Cette fonctionnalité vous permet de saisir les avis directement dans un tableur pré-renseigné et de télécharger ce dernier lorsqu'il est complété.
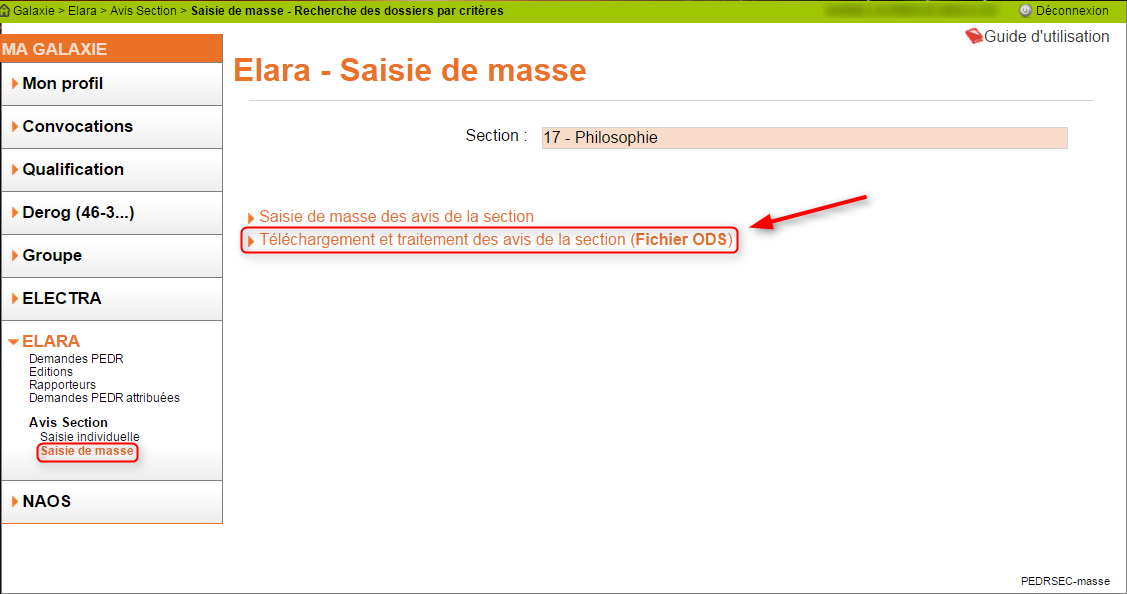
Cliquez sur le lien "Téléchargement et traitement des avis de la section (Fichier ODS)".
L'écran "Elara : "Téléchargement des avis de la section" s'affiche. Il est composé de 3 trois pavés.
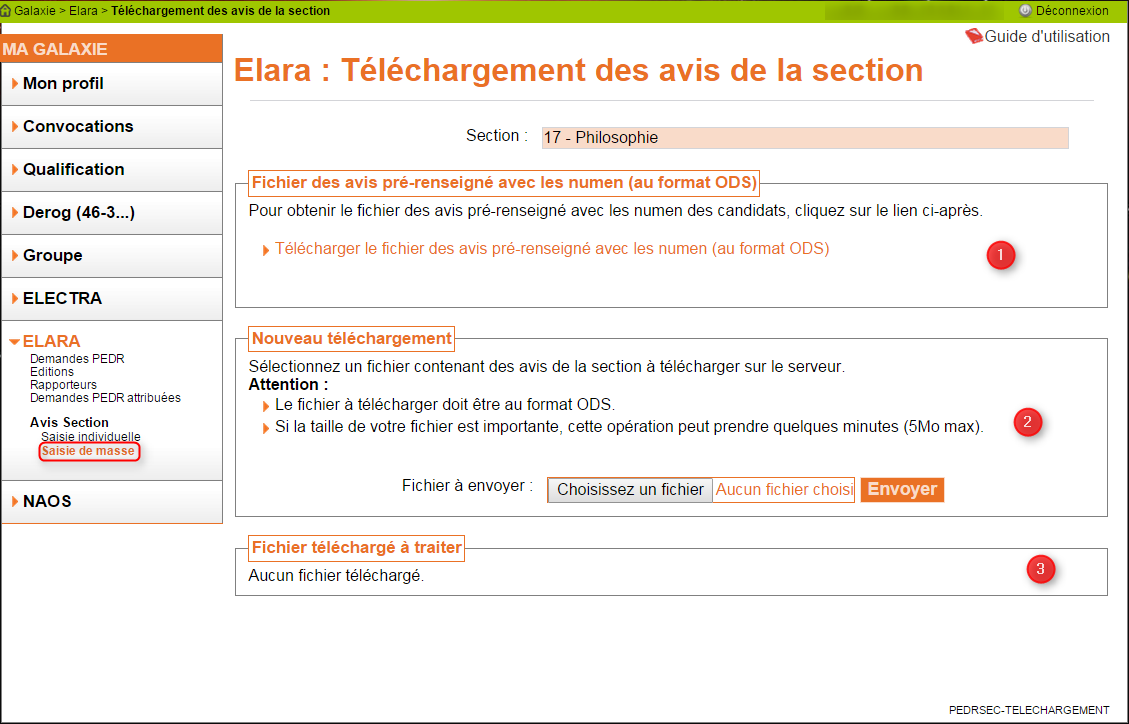
Le premier pavé concerne l'importation vers votre ordinateur du fichier pré-renseigné des avis.
Le deuxième pavé concerne l'exportation vers GALAXIE du fichier complété des avis.
Le 3ème pavé permet le traitement du fichier préalablement téléchargé dans GALAXIE.
 Importation du fichier pré-renseigné des avis vers votre ordinateur.
Importation du fichier pré-renseigné des avis vers votre ordinateur.
Cliquez sur le lien "Télécharger le fichier des avis pré-renseigné avec les numen (au format ODS)"
Le fichier ODS s'ouvre. Enregistrez-le sur votre ordinateur afin d'y consigner les avis de la section. Ce fichier restitue, dans un tableau, les éléments d'identification minimaux des candidats (numen, nom de famille, nom d'usage, prénom, date de naissance) ainsi que tous les éléments de l'avis du CNU (les 4 éléments scientifiques d'évaluation, Autres activités et responsabilités, Avis de la section, Avis global). Les colonnes correspondant à l'avis de la section sont exportées vides afin qu'elles soient renseignées.
Attention ! Il est préférable d'utiliser 'OpenOffice' pour éviter les problèmes de format. Si vous préférez utiliser 'Excel', cela est possible aussi, mais une fois le fichier finalisé, il vous faudra repasser par OpenOffice, afin d'enregistrer de nouveau le fichier pour que le format soit bien celui d'un fichier ods, reconnu par Galaxie.
Les colonnes PEDR doivent être renseignées avec les valeurs : "A", "B", "C" ou "X"
La colonne "Autres activités et responsabilités..." doit être renseignée avec du texte, maximum 4000 caractères
La colonne "Avis de la section" doit être renseignée avec du texte, maximum 8000 caractères
La colonne "Avis global de la section" doit être renseignée avec les valeurs "50%", "20%" ou "30%"
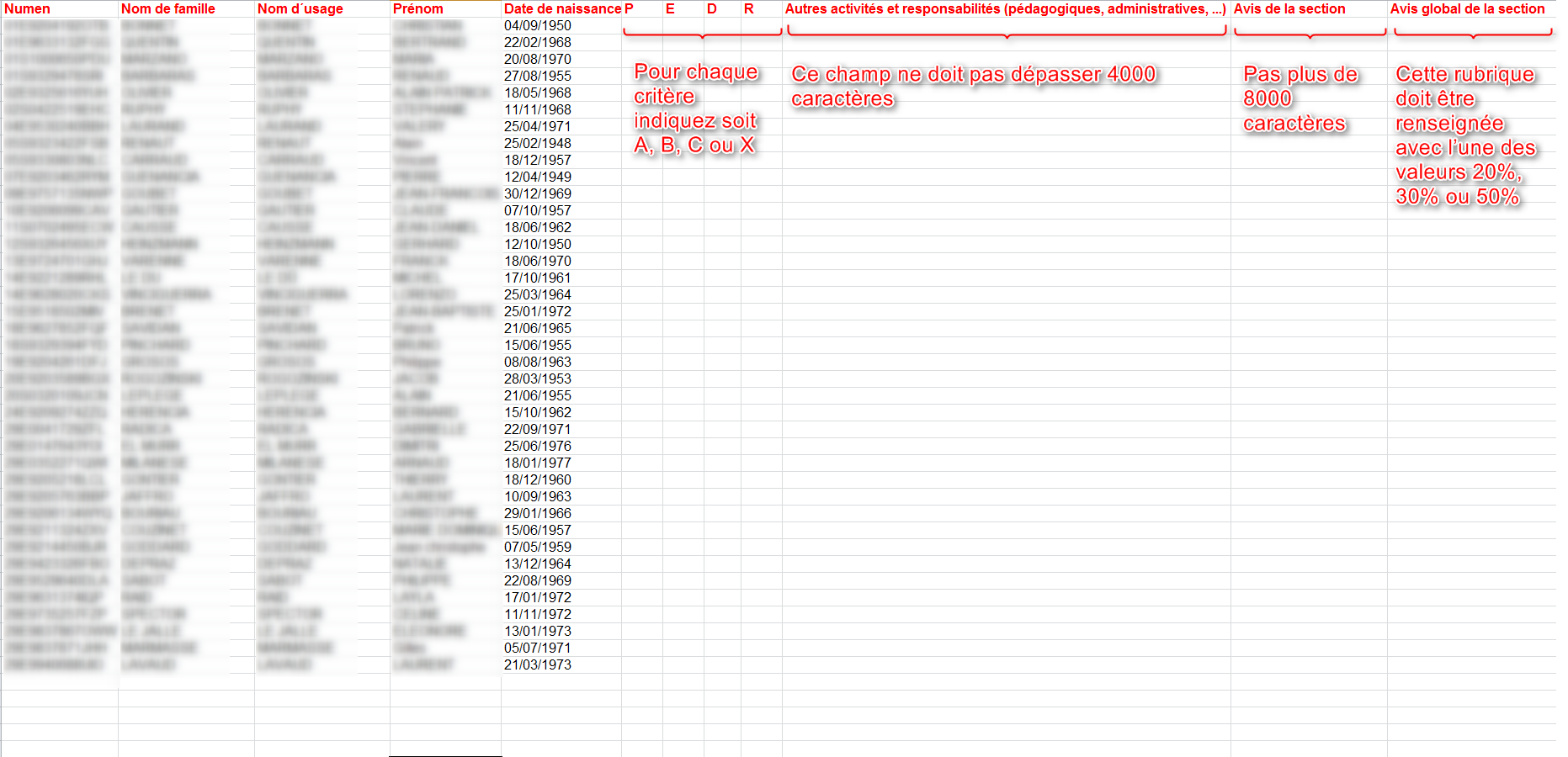
Renseignez les différentes rubriques en respectant les indications précisées ci-dessus.
 Exportation du fichier des avis complété vers votre ordinateur.
Exportation du fichier des avis complété vers votre ordinateur.
Après avoir renseigné le fichier ODS, il convient de l'exporter vers l'application GALAXIE. Pour ce faire, vous devez sélectionner le fichier ODS contenant les avis de la section qui se trouve sur votre ordinateur, en cliquant sur le bouton "Choisissez un fichier" puis sur le bouton "Envoyer"
.

 Traitement du fichier des avis téléchargé dans l'application
Traitement du fichier des avis téléchargé dans l'application
Lorsque le fichier à traiter a été téléchargé?, cliquez sur le bouton "Lancer le traitement des fichiers" afin de traiter les données, à savoir les intégrer à l'application ELARA.
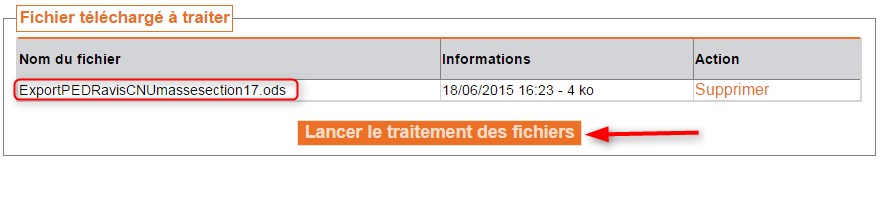
Le président de la section et l'administration centrale reçoivent un message électronique accompagné du rapport de traitement du fichier téléchargé.